Shop settings define your shop and provide key information so clients can access it online without the need to call your shop or interrupt your services with messages.
Shops can also configure settings based on the queue operations. Please contact support for question and advice on queue settings and optimization.
Access shop settings from "Queue Manager screen" or your profile
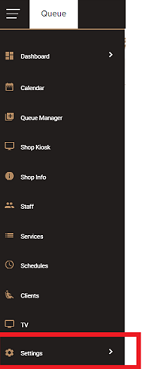
Publish
Make your shop visible on our mobile apps and website. Disable when you are testing or trying to have

Shop Link
Set your own custom and easy to remember shop link
Default: web.slikr.com.au/shop/35/res
Simple: web.slikr.com.au/demoshop
Select "Copy" to copy the link and paste it in your post or social media.
NOTE: Each name must be unique. If that name is used please try another combination

Check-in timeframe
Set how far in advance clients can check-in.
Walk-in: Same day and clients can only join the back of the queue. Online check-in is not available until the shop is open.
Same Day Queue / Queue Ahead: Same day and clients can select a time. Check-in is available from midnight as long as staff are rostered on.
Advance: Set the number of days ahead clients can check-in.

Queue Display Mode
The queue is always allocated in order. This setting will adjust how the queue is displayed only.
Check-In: Just display the order clients check-in. This is recommended only for Walk-in, Queue Only shops. If using Queue Ahead or Future please use Start Time or Queue Order.
Start Time: All clients are shown in the order of the estimated start time. If a client is waiting for a particular staff member with a longer wait time, they will be shown in their expected arrival order.
Queue Order: (recommended) This is the order clients are allocated on the queue. Most businesses prefer this. If a client is skipped because they are late it will keep them at the top of the list even if start time is adjusted but client scheduled for later in the day will show further down the list so only current or active are at the top.
Minimum Time Gap
Our queue will fully opimize every shop to fill available gaps. When using queue ahead some shops prefer to limit the time gaps to avoid queue ahead clients moving out too far. This will set the minimum gap to insert a client into a queue.

Allocate to "Booking" schedules
Staff on booking schedules can be isolated from automatic queue allocation. This is used for shops who want staff on "Bookings" or Apprentices who do limited services.
The + "Limit Staff" option on services will overrule this setting allowing only selected services to be allocated to staff without walk-ins being allocated. This will keep wait times accurate and allow different pricing for bookings vs walk-ins.

Location and Links
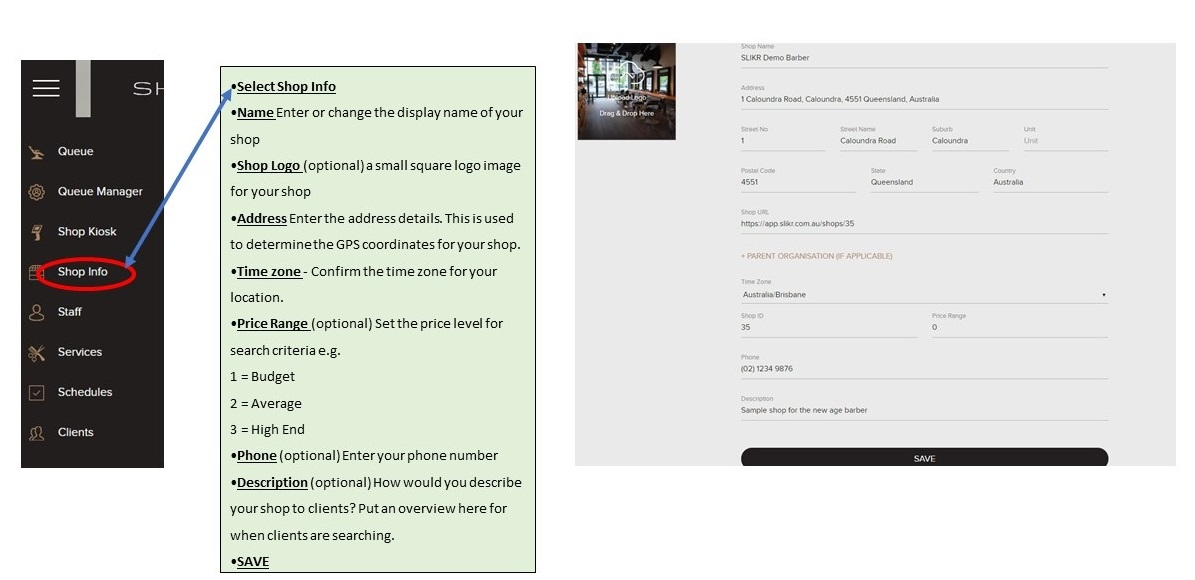
Shop Hours
Hours are for information only for clients. The times are also used as the default values when entering staff schedules.
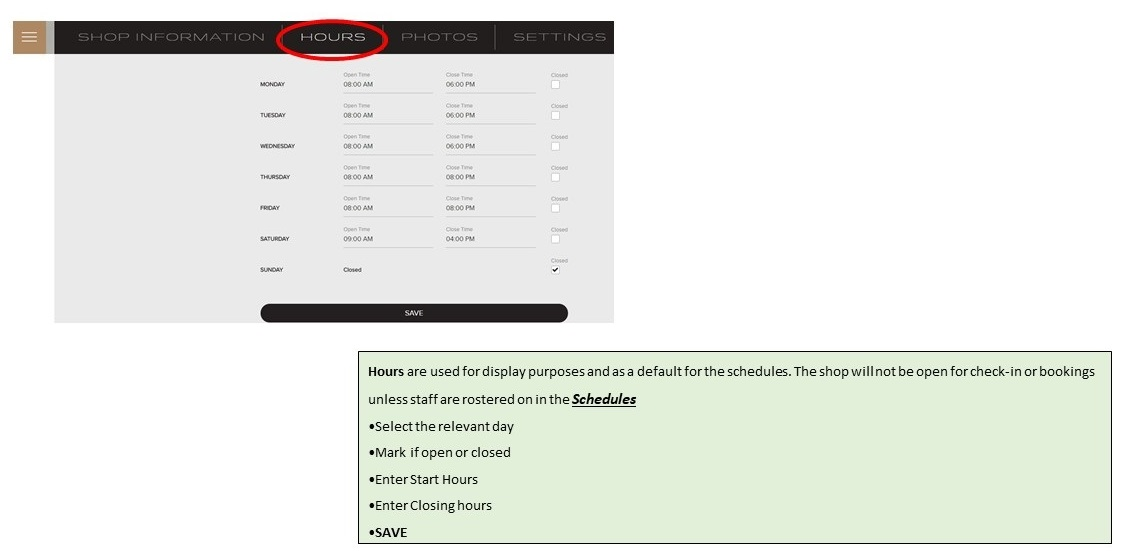
Photos
Update your shop photos.
Cover Photo will be used as the background display for your shop on the web and mobile apps.
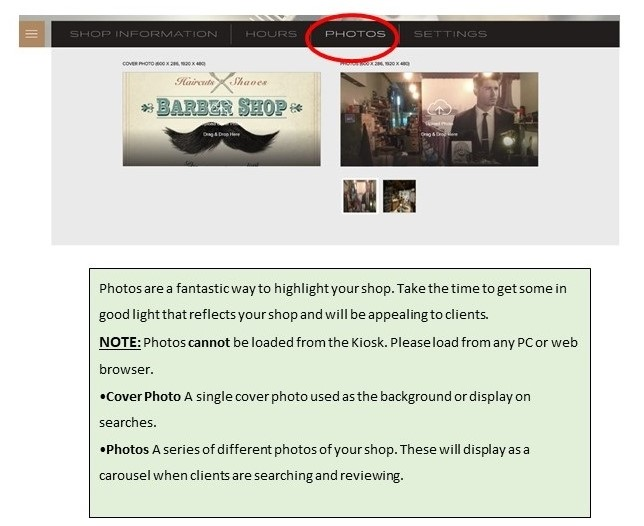
Settings - Payments
Publish your shop to the mobile apps or connect your bank account via Stripe for online payments.
Strip : Online payments are deposited direct to your bank account.
Publish : If you need to remove your shop or hide it from clients checking in slide Publish.
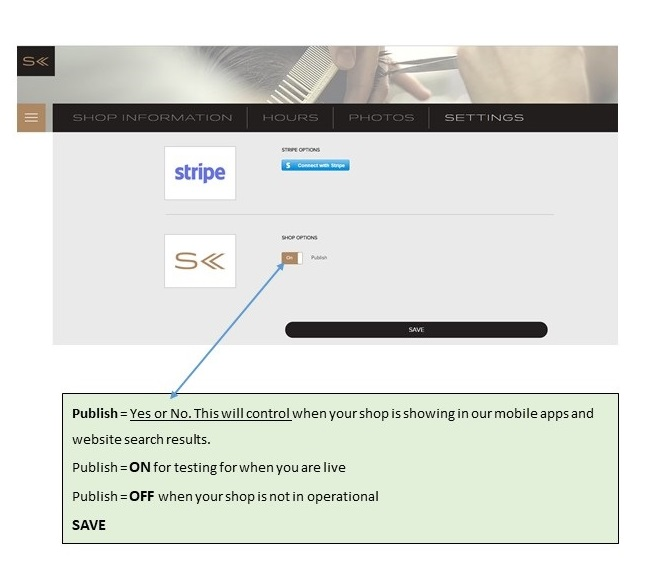


Comments
0 comments
Please sign in to leave a comment.